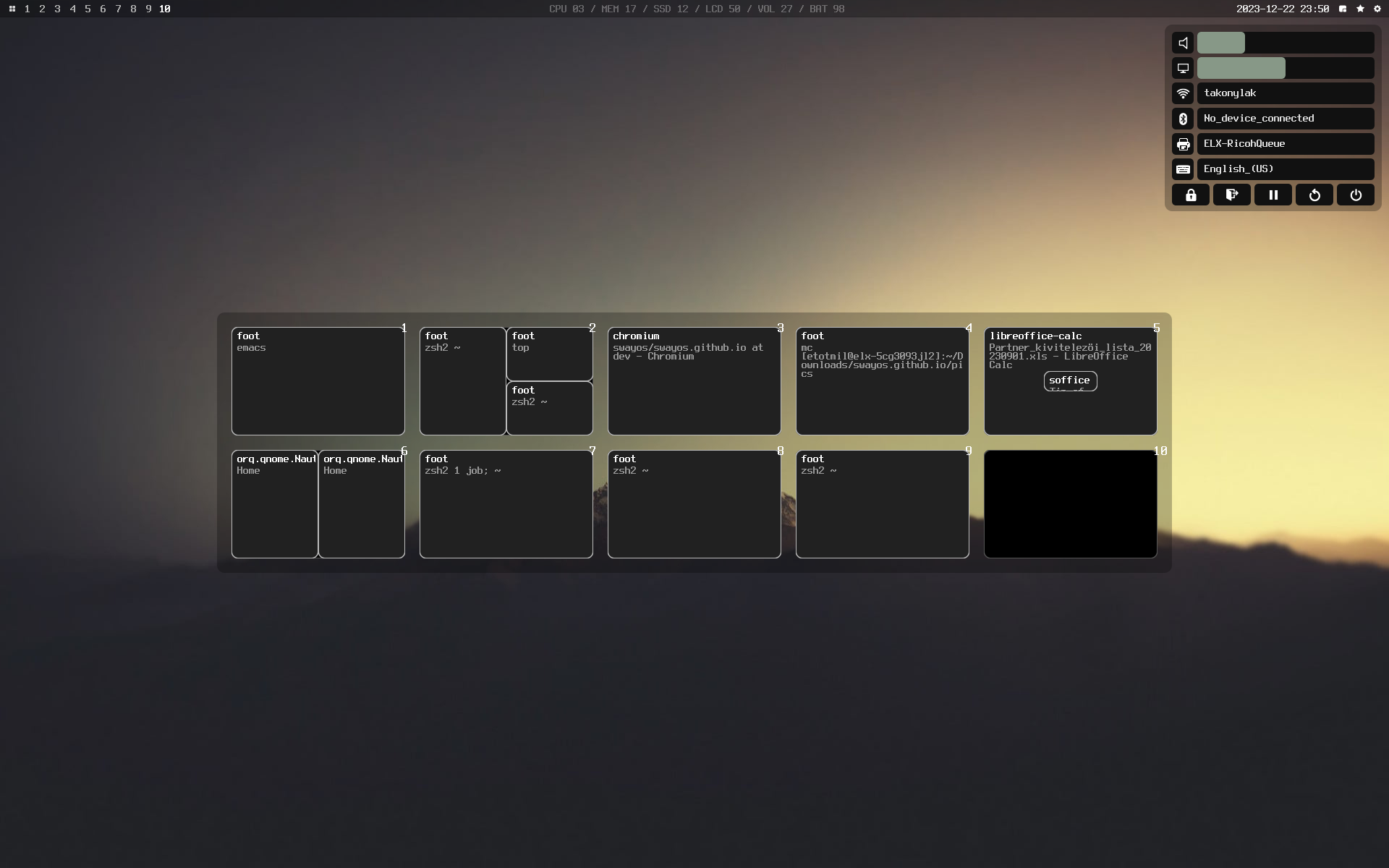SwayOS 3.0
SwayOS is a productivity-oriented minimalist and super elegant desktop layer for unix-like operating systems. It is a collection of configuration files, open source applications and open source applications created exclusively for SwayOS.
UI Structure of SwayOS
SwayOS’s UI has two parts : the status bar ( on top by default ) and the window area under the status bar. The status bar has the following sections from left to right : workspace block ( indicators ) , hardware status block ( in the center by default ), date and clock.
Usage of SwayOS
| Binding | Action |
|---|---|
| Left click on status bar | open/close control panel |
| Right click on status bar | open/close overview |
| WIN + SPACE | open application |
| WIN + ENTER | open terminal |
| WIN + SHIFT + ENTER | open browser |
| WIN + SHIFT + Q | close focused window |
| WIN + numbers | switch to workspace / open overview ( long press ) |
| WIN + SHIFT + numbers | move focused window to workspace with given number |
| WIN + arrows | set focus to neighbouring windows |
| WIN + SHIFT + arrows | move window to a new position inside the workspace |
| WIN + R | resize mode, press ESC to quit |
| WIN + SHIFT + SPACE | toggle/untoggle floating over a window |
Source
https://github.com/swayos/swayos.github.io
Setup
Part One - Install sway and the basic utilities first with your package manager
sway
foot
wofi
ubuntu-font
Then clone the swayos github repo and copy the default config files to ~/.config
git clone https://github.com/swayos/swayos.github.io
cp -R swayos.github.io/home/. ~/
Now you can start sway by typing sway and open a terminal by pressing WIN+ENTER
note : on non-systemd distributions ( e.g. void linux ) you will need seatd and to set XDG_RUNTIME_DIR also for running sway
note : if WIN+ENTER is not working set a different modifier key for sway in ~/.config/sway/config
How to do it on Void Linux :
sudo xbps-install -Syu
sudo xpbs-install -y sway foot wofi ttf-ubuntu-font-family
sudo xbps-install -y seatd
sudo ln -s /etc/sv/seatd /var/service
sudo usermod -a $USER -G _seatd
sudo xbps-install -y git
git clone https://github.com/swayos/swayos.github.io
cp -R swayos.github.io/home/. ~/
exit
export XDG_RUNTIME_DIR=/tmp
sway
How to do it on Debian Bookworm :
sudo apt-get install software-properties-common
sudo apt-add-repository --component non-free
sudo apt-get update
sudo apt-get upgrade
sudo apt-get install sway foot wofi fonts-ubuntu
sudo apt-get install git
git clone https://github.com/swayos/swayos.github.io
cp -R swayos.github.io/home/. ~/
sway
Part Two - Installing Sway Overview
Install the dev tools to build
clang
meson
ninja
cmake
pkg-config
Install the needed dependencies
libpng
freetype
libglvnd
glew
wayland
wayland-protocols
libxkbcommon
Clone the repo, build and install
git clone https://github.com/milgra/sov
cd sov
meson setup build
ninja -C build
sudo ninja -C build install
How to do it on Void Linux :
sudo xbps-install -y clang meson ninja cmake pkg-config
sudo xbps-install -y libpng-devel freetype-devel libglvnd-devel glew-devel wayland-devel libxkbcommon-devel wayland-protocols
git clone https://github.com/milgra/sov
cd sov
meson setup build
ninja -C build
sudo ninja -C build install
How to do it on Debian Bookworm :
sudo apt-get install clang meson ninja-build cmake pkg-config
sudo apt-get install libpng-dev libfreetype-dev libglvnd-dev libglew-dev libwayland-dev libxkbcommon-dev wayland-protocols
git clone https://github.com/milgra/sov
cd sov
meson setup build
ninja -C build
sudo ninja -C build install
Press WIN+SHIFT+E to exit sway and start it again. Now you can summon sway overview by pressing and holding CMD+1 or right clicking on the status bar. If fonts are too small or you want an other font change it under ~/.conifg/sov/html/main.css
Part Three - Installing Wayland Control Panel
Clone the Kinetic UI Dameon repo, build and install
git clone https://github.com/milgra/kuid
cd kuid
meson setup build
ninja -C build
sudo ninja -C build install
cd ..
Clone the Wayland Control Panel repo, install
git clone https://github.com/milgra/wcp
cd wcp
mkdir ~/.config/wcp
cp wcp-template.sh ~/.config/wcp/wcp.sh
cp -R res ~/.config/wcp/
cd ..
Update ~/.config/wcp/wcp.sh to suit your needs, or use wcp-void.sh or wcp-debian.sh from the repo.
Press WIN+SHIFT+E to exit sway and start it again. Now you can summon wayland control panel by pressing WIN+P or by left clicking on the status bar ( The buttons/sliders won’t work yet. ) If fonts are too small or you want an other font change it under ~/.conifg/wcp/res/main.css
Part Four - Make SwayOS comfortable & Wayland Control Panel usable
Install grim and slurp for making screenshots
- Press WIN+PRTSRC to put a screenshot or WIN+SHIFT+PRTSCR to put a region under ~/Downloads. Create ~/Downloads directory if doesn’t exist. Modify key bindings in ~/.config/sway/config
Install swayidle and swaylock
- Press WIN+L to lock and switch off display
- Uncomment the swayidle & swayblock related exec part from the bottom of ~/.config/sway/config if you need auto lock and auto idle ( and reload sway )
Install wob for volume/brightness indication
- Restart sway, if you have pamixer and brightnessctl installed then press volume/brightness keys on the keyboard to make wob visible. Modify key bindings in ~/.config/sway/config
Install brightnessctl for controlling monitor brightness
- Press brighntess keys on the keyboard to modify brightness Modify key bindings in ~/.config/sway/config
Install pavuctl and pamixer for detailed audio control
- Press the volume icon on the control panel to open pavucontrol or bind a key in ~/.config/sway/config
Install wdisplays for display configuration
- Press the display icon on the control panel to open wdisplays or bind a key in ~/.config/sway/config
Install iwd and iwgtk for smooth wifi experience
- Press the wifi icon on the control panel to open iwgtk ( if you have it ) or bind a key in ~/.config/sway/config
Install blueman for visual bluetooth setup
- Press the bluetooth icon on the control panel to open blueman ( if you have it ) or bind a key in ~/.config/sway/config
Install google-chrome or your favorite browser
- Press WIN+SHIFT+ENTER to open it or edit ~/.config/sway/config to modify the browser or the bindings
Part Five - Install zsh with autosuggestions and autostart sway on login
Install zsh and zsh-autosuggestions and dbus
If your distro doesn’t have dbus, install it and enable it as a service.
Change shell to zsh :
chsh -s /bin/zsh
Now zsh will setup XDG_SESSION_DIR and start sway automatically as a dbus session on the default terminal ( sway as a dbus session is needed for pipewire and other programs ). It will also remember every command you typed and offers command completion which is the best thing in terminals. zsh-autosuggestions location may differ on different distros, edit ~/.zshrc with the correct location if error emerges.
If you want sway to run on vulkan backend, uncomment this line in .zshrc :
export WLR_RENDERER=vulkan
Part Six - Pipewire, Wireplumber and xdg-dekstop-portal-wlr
If you want screen sharing under sway/wayland you will need pipewire with wireplumber and xdg-desktop-portal-wlr.
You may also have to install pipewire-pulse and libspa-bluetooth packages for bluetooth audio.
If you use a non-systemd distribution you have to start these manually, in this case uncomment the autostart parts at the bottom of ~/.config/sway/config
For screen sharing in chromium/google chrome set preferred ozone platform to wayland under chrome://flags.
How to do it on Void Linux :
sudo xbps-install -y pipewire libspa-bluetooth xdg-desktop-portal-wlr
sudo usermod -a $USER -G bluetooth
sudo ln -s /etc/sv/bluetoothd /var/service
mkdir -p /etc/pipewire/pipewire.conf.d
ln -s /usr/share/examples/wireplumber/10-wireplumber.conf /etc/pipewire/pipewire.conf.d/
ln -s /usr/share/examples/pipewire/20-pipewire-pulse.conf /etc/pipewire/pipewire.conf.d/
// uncomment these lines in ~/.config/sway/config
exec pipewire
exec /usr/libexec/xdg-desktop-portal-wlr -r
exec sleep 1 && /usr/libexec/xdg-desktop-portal -r
How to do it on Debian Bookworm :
sudo apt-get install pipewire-audio xdg-desktop-portal-wlr
// uncomment these lines in ~/.config/sway/config
exec /usr/libexec/xdg-desktop-portal-wlr -r
exec sleep 1 && /usr/libexec/xdg-desktop-portal -r
Part Seven - Fine tune the looks of SwayOS
Set the default fonts and font sizes for GTK applications with gnome-tweaks, use Ubuntu font since it is the default for SwayOS
Set dark mode for GTK 4 apps by typing gsettings set org.gnome.desktop.interface color-scheme prefer-dark
Set dark mode for GTK 3 apps ( chromium ) by typing
mkdir ~/.config/gtk-3.0
echo '[Settings]\ngtk-application-prefer-dark-theme=1' > ~/.config/gtk-3.0/settings.ini
Set font sizes according to your display size and resolution for foot, sway and swaybar, if your screen res is too high/low
If you want other input sources/keymaps for other languages, edit ~/.config/sway/config and uncomment/edit the input part at the top.
Part Eight - Distro specific notes
Void Linux
To enable shutdown/reboot/suspend present in wcp-void.sh
sudo echo "$USER ALL=NOPASSWD:/sbin/reboot,/sbin/poweroff,/sbin/zzz" | sudo tee -a /etc/sudoers
Clean package cache and remove orphaned packages and kernels
sudo xbps-remove -yO
sudo xbps-remove -yo
sudo vkpurge rm all
Disable beeping
echo 'blacklist pcspkr' | sudo tee -a /etc/modprobe.d/blacklist.conf
Q&A
Why is it named SwayOS? This is just a config/program collection on other OS’s
True, but SwayDesktop sounds lame and generic
Where are the installer scripts from 2.0 and 1.0?
No time & energy to maintain those. Also this helps understanding Desktop/OS internals
Donations
paypal : https://paypal.me/milgra
patreon : https://www.patreon.com/milgra
bitcoin : 37cSZoyQckihNvy939AgwBNCiutUVN82du